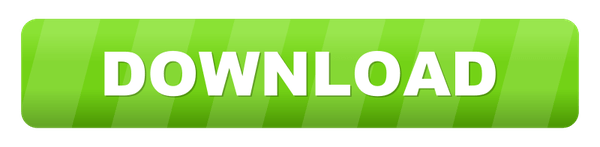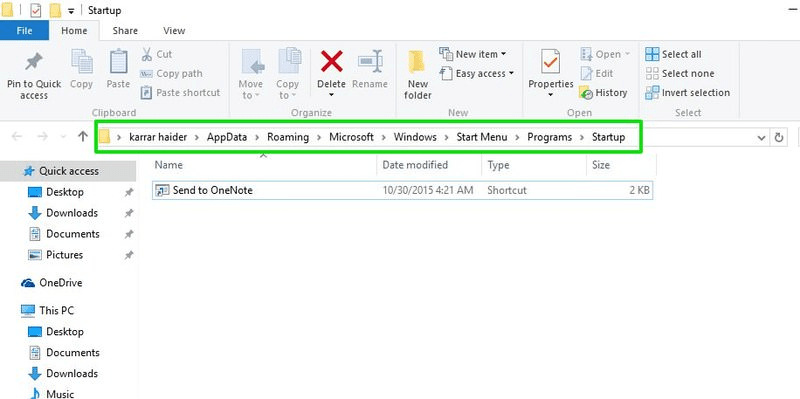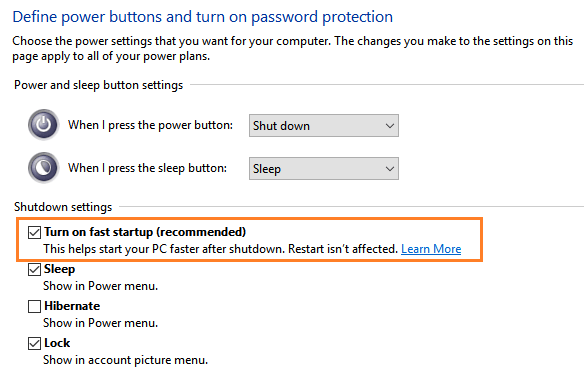Remove Apps from Startup Folder in Windows 10Īnother way to Disable Startup Programs in Windows 10 is by removing them from the Startup Folder on your computer. Note: If the “Disable” button is greyed out or unavailable, you need to login with you Admin Account. Repeat the above steps to prevent other Programs from starting up with the computer.
Note: If you cannot see the Startup Tab, click on More Details option located at the bottom left corner of your screen.ģ. On Task Manager screen, switch to Startup Tab, select the Program that you want to prevent from starting and click on the Disable button. Right-click on the Start button and select Task Manager in the WinX menu.Ģ. Under the Startup Programs tab, select the program startup which you wish to delay and right-click on it and select Move to delayed start program list. Disable Startup Programs Using Task ManagerĪn easy way to stop any App or Program from automatically starting up with the computer is by using Task Manager.ġ.
In the right-pane, disable Startup programs by moving the toggle next to the Apps to OFF position.Ģ. Go to Settings > Apps > Select Startup in the left-pane. Quick Tip: It's also possible to turn on. Hence, Windows 10 provides multiple ways to prevent Apps and programs from automatically starting up with the computer and using up resources by running in background. Under the 'Battery saver' section, turn off the Battery saver status until next charge toggle switch.